Manage Assessment Data Downloads
Benchmark eAssessment Reports allows school and district administrators to download their assessment data for a school, multiple schools, or the entire district in a convenient CSV file stored in Downloads page where they can manage and retrieve their downloads.
Download Assessment Data
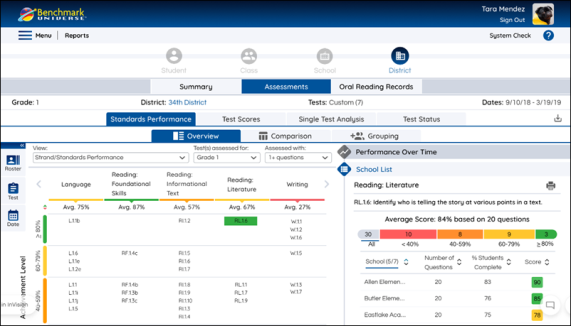
To begin downloading the assessment data:
1) Click on the Downloads icon from any report.
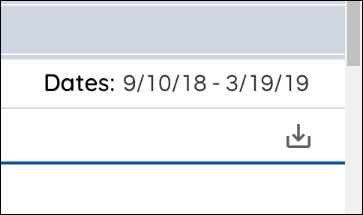
2) Select standards or test scores assessment data (or both) for the current grade or all grades. Selecting the "Student Username" field includes the usernames of the selected students into your assessment data.
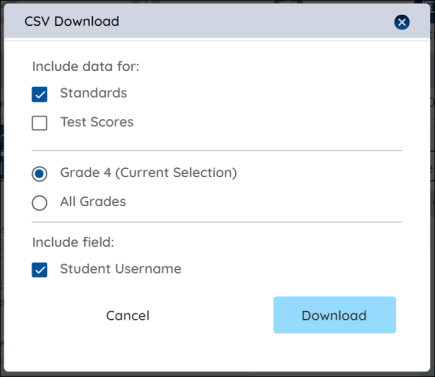
The download file can include the following report types based on your selections in the CSV Download modal:
- Standards Performance: The file contains assessment data by student and test by each question including points earned, total points, and standards aligned to each question. The questions are in sequential order. If the test is aligned to other standards or taxonomies, then column R will appear with the name of the taxonomy. Field Name, Student Username, is an optional field for the school and district level csv files that can be selected at the time of requesting the download.
- Test Scores: The file contains assessment data by student and test including points earned, total points, and the overall test score (%) for the test. Field Name, Student Username, is an optional field for the school and district level csv files that can be selected at the time of requesting the download.
- Standards Performance and Test Scores: Both the standards performance and test scores data can be downloaded together in one file. The TestScore % field is added after the Total Points and before the Standards field. Field Name, Student Username, is an optional field for the school and district level csv files that can be selected at the time of requesting the download.
- Test Status: The file contains assessment status data (e.g. Not Started, In Progress, Needs to Be Graded, and Complete) by test and student. Field Name, Student Username, is an optional field for the school and district level csv files that can be selected at the time of requesting the download.
Click here to download a file containing Benchmark eAssessments Data Files Descriptions and Fields.
3) Press the Download button.
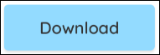
4) A window appears informing you that the download has begun processing. You can press the Downloads button to go to the Downloads page to check the status of your downloads.
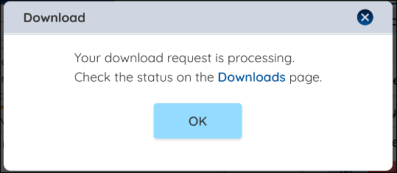

|
Requesting the same download within a single minute causes a window informing you that your download has already been requested. |
5) When the file is ready for the user to download (or if it has an error), then a notification circle appears next to the download icon. A tooltip appears when the user hovers over the notification. Use the Downloads link to go to the Downloads page.
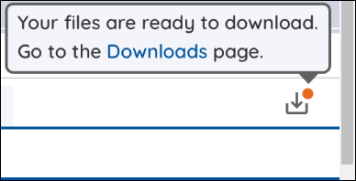
Navigate the Downloads Page
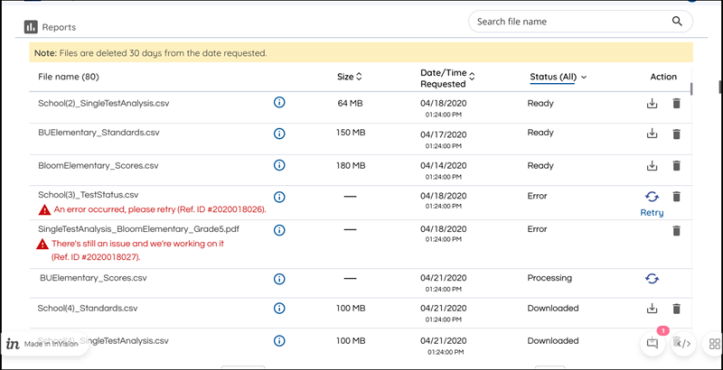
The Downloads page is where users can review the assessment data they are currently downloading as well as the data they have downloaded in the past.

At the top, you’ll find information sorted by the file name, size, data/time requested, status, and a selection of buttons that allow you to download the file, re-try the download if a file had an error while processing, or delete a file.
Use the sorting arrows to sort files by size or date or time.
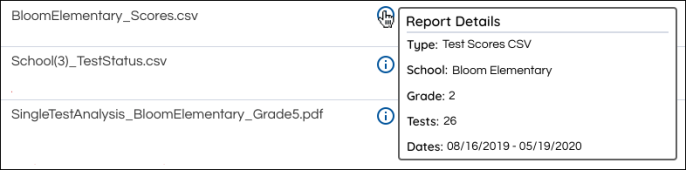
Hover over the info icon to read about the report details. This includes information about the test type, the school or district of origin, the grade, the number of tests included, and the date range.
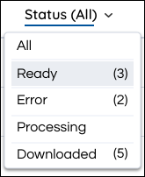
The page defaults by file status for All files such as processing, ready, downloaded, or error. The user can filter by status and see the number of files by status.
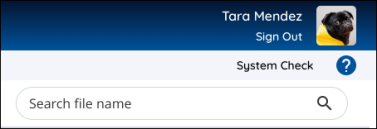
Use the search function to find a file by name.
Accessing the Downloads page
Administrators can use a number of methods to access the Downloads page.
Access the Downloads page through Reports
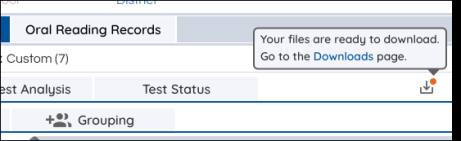
Access the Downloads page through the Downloads icon.
Access the Downloads page through the Dashboard
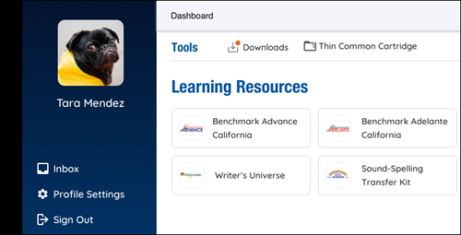
Access the Downloads page through the Downloads icon in the Tools section.
Access the Downloads page through the Menu
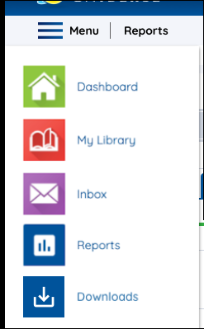
Use the Downloads icon in the menu to access the Downloads page.
Set a Recurring Downloads Schedule
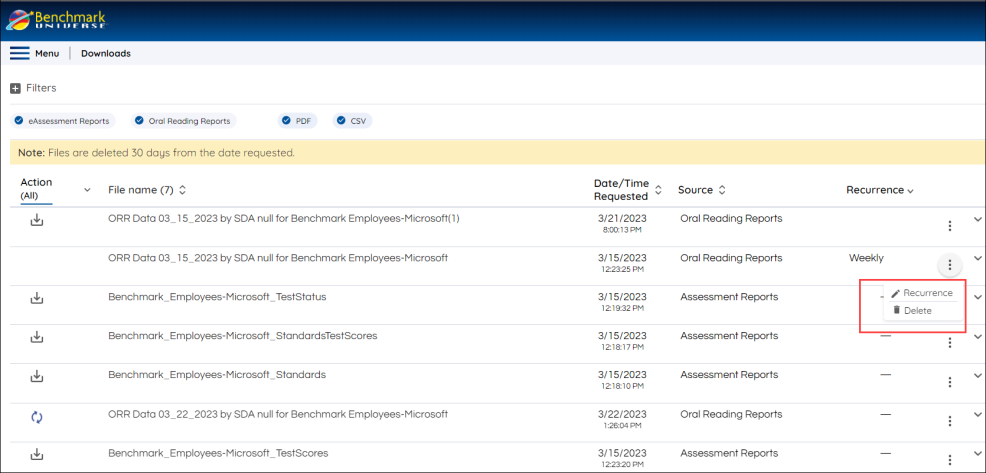
Users can set a recurring downloads schedule for specific reports data by following a few steps on the Downloads page.
- Access the Downloads page.
- Select a reports data file from the Downloads page.
- Select the More Options icon at the right of the screen.
- Use the Recurrence button.
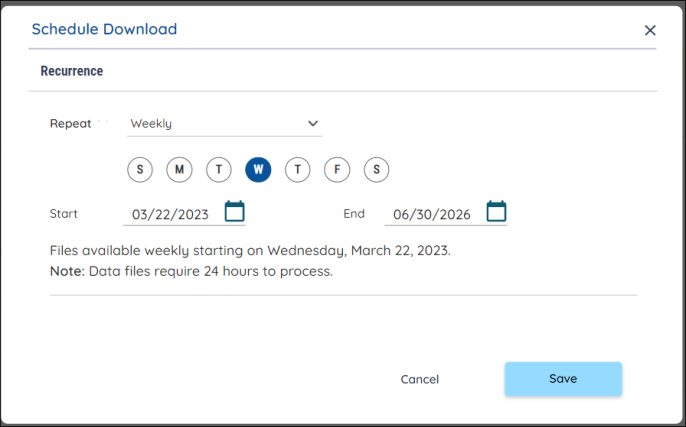
- Select the frequency of the data downloads by using the Repeat dropdown. (Never, Daily, Weekly, and Monthly are available)
- Select a start and end date.
- Use the Save button to schedule your download.

|
Setting a recurrence to “Daily”, “Weekly”, or “Monthly” causes the Download button next to your selected data report to disappear. Setting the recurrence to “Never” causes the Download button to reappear next to your selected data report. |
Filter Data by Recurrence Schedule
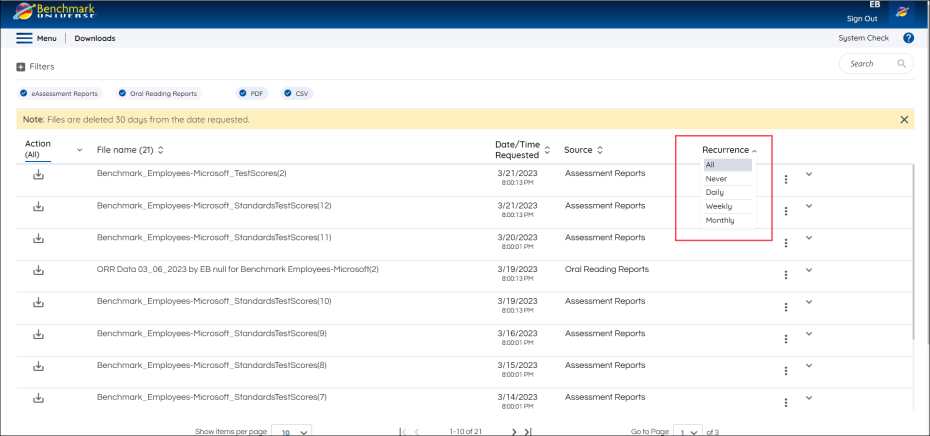
Users can filter their reports data downloads on the Downloads page by using the Recurrence dropdown.
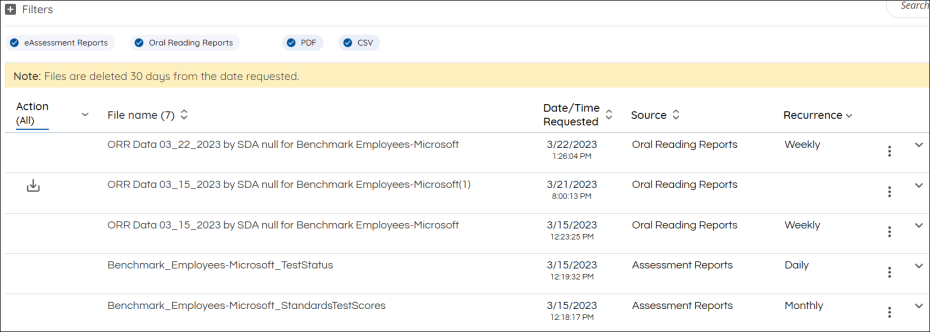
Last Updated: March 31, 2023
